Windowsで使えるProResのプレイヤー
MacとWindowsを併用していますが、 Windowsで編集をしている際にサッとProResファイルの確認をしたいときに使えるプレイヤーが無いものかと探していました。
無料のものでさっと出てくるものは大体ffmpegを使用したものばかりで、 業務でできればデータの確認としても使用したいことを考えると不安な部分がある製品ばかりです。
FFMPEGを悪く言うつもりはなく、むしろお世話になっているのですが Appleのサイトの注意文を見るとProResに関してはどうなのかなと思う部分がありました
 Apple ProRes や ProRes RAW の使用が承認されている製品 - Apple サポート (日本)
Apple ProRes や ProRes RAW の使用が承認されている製品 - Apple サポート (日本)
また、VLCで再生できることは知っていたのですが、ProRes4444の再生がうまく出来ないことや、 内部的には(多分)ffmpegを使用しているためこれも避けたいと思いました。
というわけで、上記Appleのサイトにも掲載されているプレイヤー3種を紹介します。
(有料) Telestream Switch

Telestreamの出しているQC(品質管理)向けプレイヤーです。
といっても価格ごとに機能が異なり、一番安いものだとほぼプレイヤーとしての機能しか有りません。
上位のプランだとコンテナの検査や変換が行えるのですが、業務用価格という感じでお高めになっています。
対応しているコーデックはかなり多く、
H.264はもちろん、MXFやProres、WMV、AVIなどに対応しています。
ただしH.265やMotion JPEG 2000は一番安いPlayerプランでは使用できないなどの制限があります。
 Multiformat video player, inspection and conversion tool | Telestream Switch
Multiformat video player, inspection and conversion tool | Telestream Switch
実際に購入はしてみましたが、 Player版ではあくまでもただのプレイヤーで 信頼できる会社が出している信頼できるプレイヤーという以上のメリットはありませんでした。
ただ、MacでもWMVやAVIの再生ができるため、主にMacで使用するようになりました。 (Macでの信頼できるWMVプレイヤーも余りないので、、、)
(無料) SONY Catalyst Browse

SONYが自社製カメラやデッキ用に提供しているソフトウェアです。
Logの変換や、色調整、XDCAMの書き出しなど多くの機能を持っています。
そのためか若干起動が遅く、単なるプレイヤーとして使うときには少しストレスがあります。
対応フォーマットはH.264やProRes, SONYのXAVCなどには対応していますが H.265などそれ以外のフォーマットへの対応は弱めです。
https://www.sonycreativesoftware.com/webhelp/catalystbrowse/jpn/Content/Feature_Comparison.htm
あまり大きく取り扱われてはいませんが、 αシリーズで動画撮影した際もメタデータ(絞り、シャッタースピード、焦点距離など)を確認できるので、 SONY製カメラを使用している人ならば入れておきたいソフトです。
(無料) Cinegy Player 3
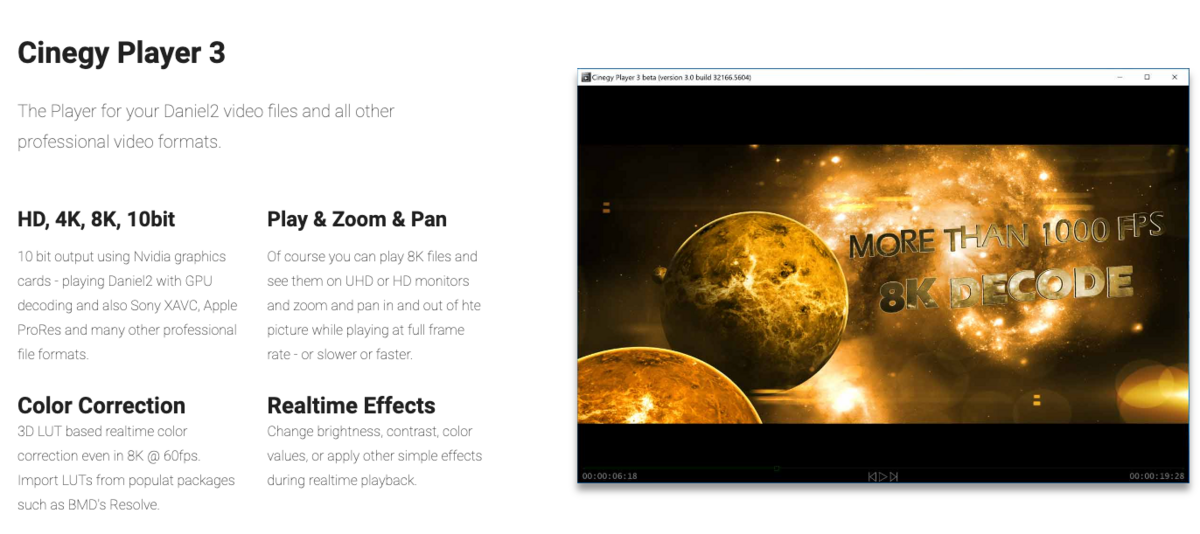
Daniel2 - world's fastest video codec
Daniel2というコーデックを開発している企業が提供しているプレイヤー。
そのコーデックのファイルを再生するためのソフトですが、ProResも再生出来ます。
ただ、Nvidia製GPUが搭載されていることが条件のようです。
対応ファイルフォーマットはそこまで多くはありません。
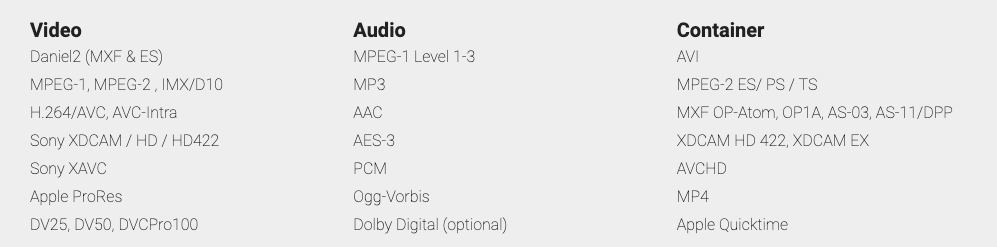
まとめ
以上3つがAppleのサイトに載っているリストの中から探したWindowsでProResが再生できるプレイヤーです。 単純なプレイヤーかつ無料となると3つめのCinegy Playerが選択肢になってくると思います。
動作も重く無く、使い方もシンプルで気に入っています。
Davinci Resolve 18.5にて全世界待望の静止画書き出し機能が追加に!
DaVinci Resolve 18.5にて、メディアページ、カットページ、エディットページのビューワーから現在のフレームを書き出す機能が追加されました。
これまで、DaVinci Resolveのタイムラインを静止画で書き出すためには、カラーページでスチルを作成、そのスチルを書き出しする必要がありました。
気軽に静止画を書き出すには少し手間というか、PremiereProには静止画書き出しボタンがあるのになあ、、、と思うこともしばしばありました。
今回、それが改善されたということ。
使い方
メニューバーの ファイル>書き出し>現在のフレームをスチルとして... をクリックすることで利用できます。
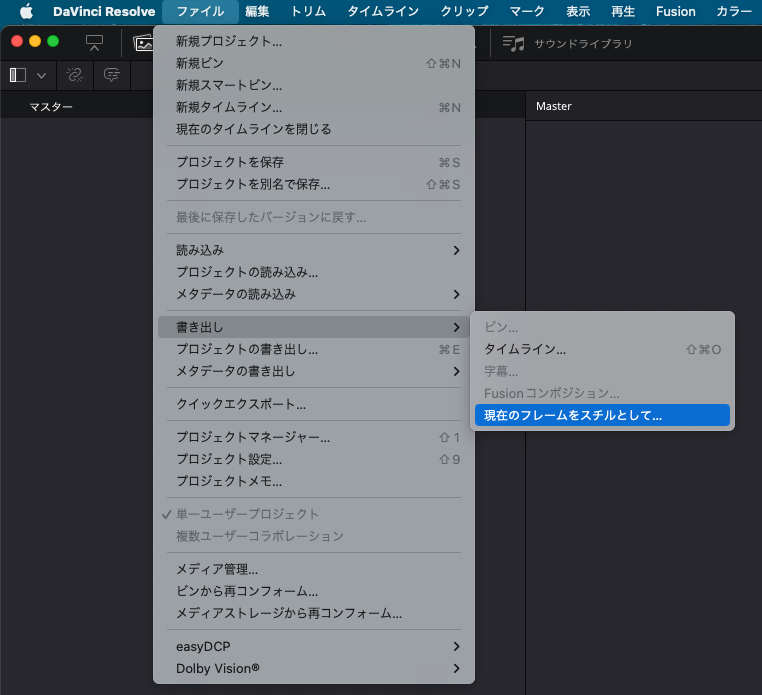
難しいことは何もありません。
ファイル名はデフォルトで「タイムライン名_HH_MM_SS_FF」となるようです。
またJPG以外にも選択することができます。
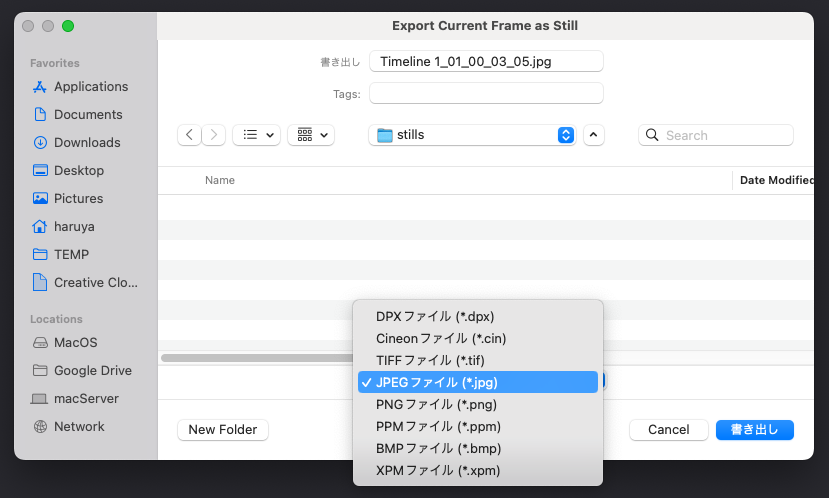
キーボードショートカットの設定も可能
キーボードショートカットの割当も可能でした。
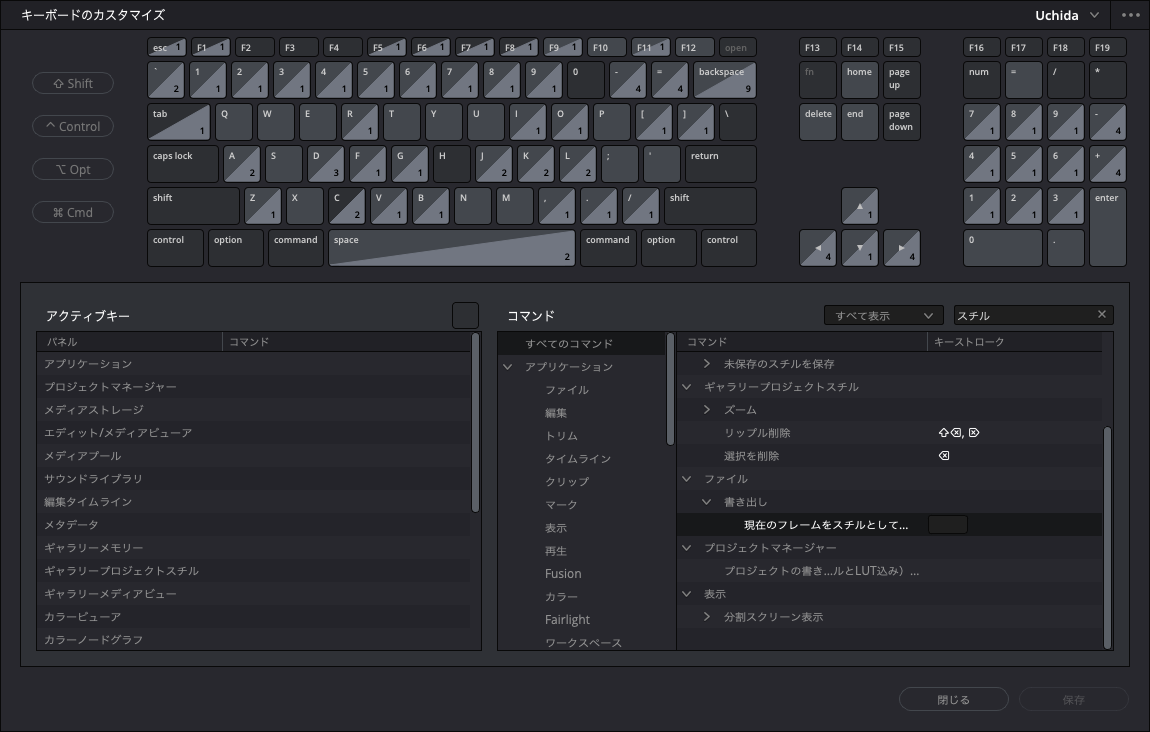
ResolveからPremiereへタイムラインを移行したときに音声がモノラルになるのをなんとかする。2(無料)
はじめに
前回の記事の続き。 Davinci Resolveで書き出したXMLがPremiereで読み込むとモノラルになる問題の解決策
前回の方法では有料のアプリを使用する必要があったが、この方法なら手間は多いが無料で行うとができる。
方法
以下のような流れで作業する。
- Davinci Resolveでステレオ音声をトラックごとに分ける
- XMLで書き出しPremiereへ読み込む
- モノラルトラックのシーケンスを作りタイムライン全体をコピペする
- オーディオチャンネルの割り振りを行う
1. Davinci Resolveでステレオ音声をトラックごとに分ける
ステレオトラックを右クリック>リンクグループと選択するとステレオ2chが2トラックに分割される。

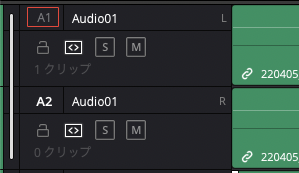
2. XMLで書き出しPremiereへ読み込む
タイムラインをXMLで書き出しした後、Premiereへ読み込む。
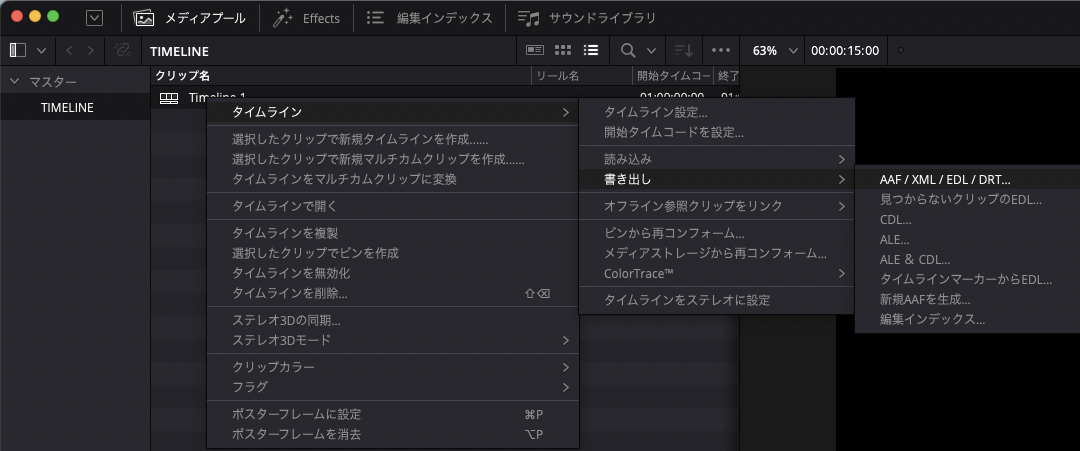

ここで作成されたシーケンスは2トラックに分かれてはいるが、どちらにもLチャンネルが入っている。

3. モノラルトラックのシーケンスを作りタイムライン全体をコピペする
シーケンスを複製し、配置されているクリップをすべて削除する。
トラック名上で右クリック>複数のトラックを削除を行い空のオーディオトラックをすべて削除する。(トラック1はそのまま残る)

再び右クリックして今度は複数トラックの追加を行う。
元のトラック数のモノラルトラックを追加し、残っていたトラック1を削除する。
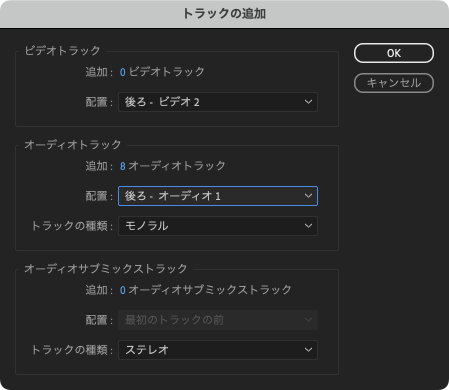
元のシーケンスからすべてをコピペする。
オーディオチャンネルの割り振りを行う
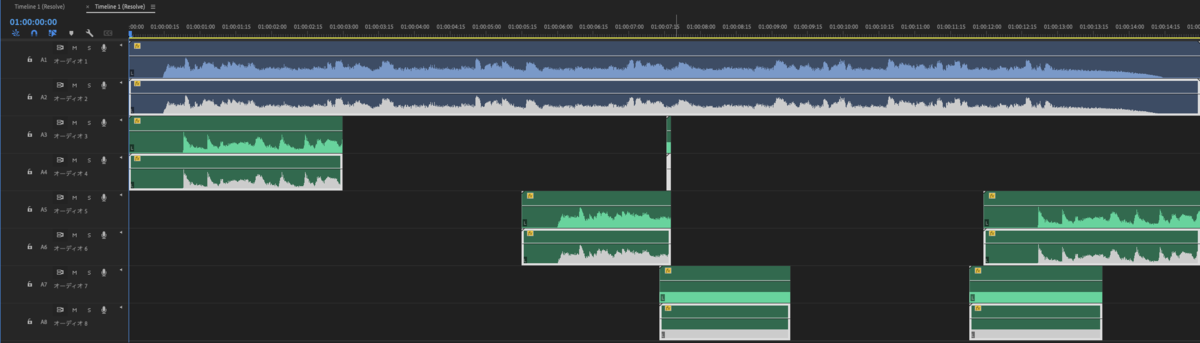
Rチャンネルになるべきクリップをすべて選択し、オーディオチャンネルをクリックする。
すべてのメディアソースチャンネルをRに割り振る。
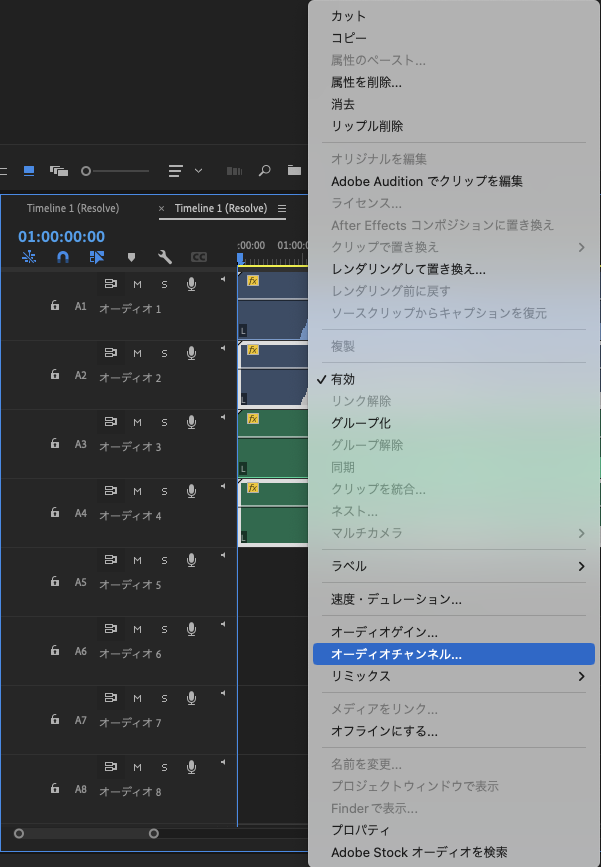
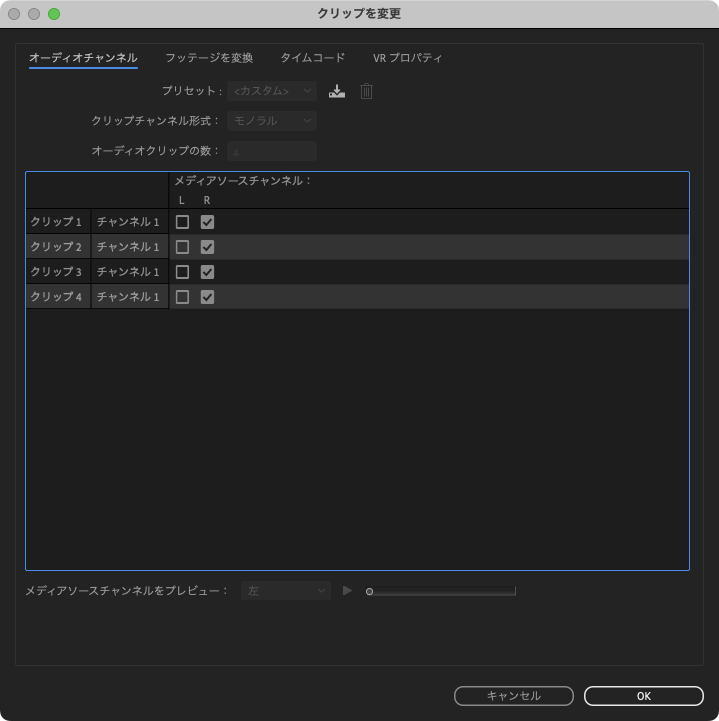
ウィンドウ>オーディオトラックミキサーを表示し、L、Rをそれぞれ割り振る。

以上で音声がステレオになっているはず。
間違っているところあったらコメントで教えていただけるとありがたいです。
補足
モノラルトラックを作る理由
XMLを読み込んだ後のトラックはステレオになっており、この場合クリップのLRもそれぞれ割り振る必要がありしんどいのでモノラルにしている。
Resolveでモノラルにすることもできる
このままだとResolve上ではLRがリンクしているが、Fairlight>グループのリンクでリンクを解除すると独立したモノラルクリップとして編集できる。
ResolveからPremiereへタイムラインを移行したときに音声がモノラルになるのをなんとかする。
はじめに
DaVinci ResolveからPremiere Proに普通にタイムラインを移行すると音声トラックがモノラルになります。
これはどうもPremiereが読み込める古いFCPのXMLは1トラックに2チャンネルのステレオ音声に対応していなかった、モノラルトラック2つでステレオにする必要があったということに起因するようです。
解決策
いろいろ試行錯誤した結果Project X₂7というアプリを使用することで解決しました。
apps.apple.comこのアプリはFCPXからPremiereへタイムラインを移行するソフトなのですが、ResolveでFCPXMLを書き出してそれを変換することでPremiereに読み込ませようという考えです。
ただし、上位のオーディオトラックに空白がある場合、下位のオーディオトラックにあるクリップが入り込む現象が起きます。 想定されている動作ではないとは思うのでバグかもしれませんが。
1. タイムラインをFCPXMLファイルで書き出す
タイムラインを選択して右クリック>タイムライン>書き出し>AAF/XML/EDL/DRT
もしくはファイル>書き出し>タイムライン
もしくはctl(command) + shift + Oでタイムラインを書き出す。
バージョンは古すぎると正常に変換出来なかったため、 1.9で出したほうが良いかもしれません。
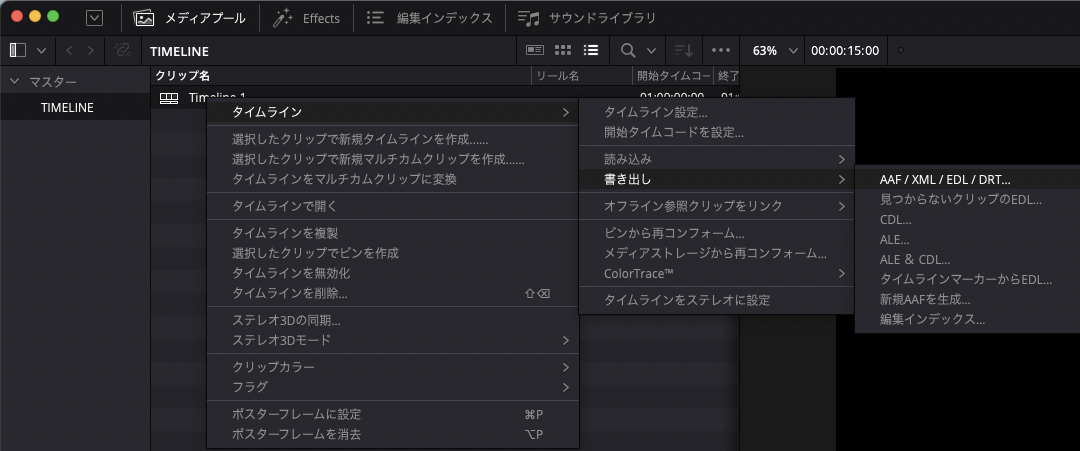

2. Project X₂7で変換する
このアプリは起動するとファイル選択画面が出るだけなのでダイアログに従い変換する。


これをPrに読み込めばステレオ音声が配置されたシーケンスが作成される。
